- Платы Ардуино
- Обучение Ардуино
- Мой блог
- Уроки
- Урок № 1 "Пишем свой первый скетч"
- Урок № 2 "Подключение фоторезистора"
- Урок № 3 "Подключение пищалки(BUZZER)
- Урок № 7 "Модуль часов RTC DS3231"
- Урок № 8 - "Шаговый двигатель 28BYJ-48"
- Урок № 10 - "ИК пульт на Ардуино"
- Урок № 11- "Сканер отпечатка пальца"
- Урок № 12- "Датчик наклона SW-200D"
- Урок № 13- "Гирлянда светодиодная WS2812b"
- Книги
- Мой YOUTUBE
Библиотеки в Arduino IDE v.1.x. Где найти и как установить.
Библиотеки в Arduino. Где найти и как установить.
Arduino IDE версии 1.х
Arduino — это не просто микроконтроллерная плата; это целый мир электроники и программирования, где библиотеки играют важную роль в расширении функционала и делают работу с платой гораздо легче. Ведь проще написать простой вызов в пару строк или взять уже готовый пример, например для вывода температуры и влажности, чем писать сотни строк кода для этой сложной задачи.
Сообщество Ардуино огромное и существуют сотни различных библиотек под любые датчики и сенсоры. Вам надо просто установить нужную библиотеку и посмотреть готовый пример.
За 2-3 минуты вы сможете вывести любые данные, будь то время, температура и влажность, подключение LCD дисплея или чего-то другого.
Давайте поближе познакомимся с библиотеками.
Что такое Библиотеки в Arduino?
Библиотеки в Arduino — это наборы предварительно написанных функций и процедур, которые упрощают разработку и позволяют вам легко взаимодействовать с различными компонентами и модулями. Они делают код короче, проще и уменьшают время разработки.
Откуда Взять Библиотеки:
Официальный Сайт Arduino:
https://www.arduino.cc/reference/en/libraries/
GitHub - здесь вы найдете множество библиотек, разработанных сообществом Arduino.
https://github.com/arduino-libraries
Библиотеки Arduino - каталог библиотек Arduino более 6000 библиотек.
https://www.arduinolibraries.info/libraries
Установка Библиотек
Когда у вас возникнет необходимость в подключении дополнительных библиотек, а поверьте это будет очень скоро, то вам понадобятся внешние библиотеки, так как они расширяют и облегчают вашу работу с Arduino.
Так что же такое Библиотеки?
Библиотеки - это набор кода, который упрощает подключение к сенсорам, дисплеям, модулям и т. д.
Например, библиотека LiquidCrystal облегчает взаимодействие с символьными LCD жидкокристаллическими дисплеями.
Существует тысячи библиотек, доступных для загрузки напрямую через Arduino IDE, и вы можете скачать их не выходя из программы Arduino.
Использование Менеджера Библиотек
Для установки новой библиотеки в вашу Arduino IDE надо перейти в Менеджер Библиотек (доступен с версии IDE 1.6.2). Откройте Arduino IDE, перейдите в меню "Скетч" и затем "Подключить библиотеку" > "Управлять библиотеками".
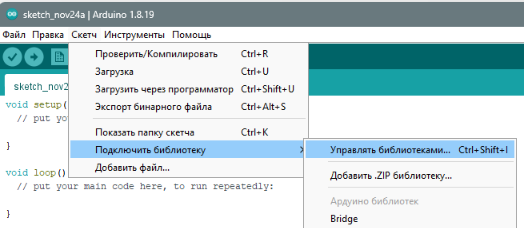
Затем откроется Менеджер Библиотек, и вы увидите список уже установленных или готовых к установке библиотек.
В этом примере мы установим библиотеку DHT. Эта библиотека предназначена для работы с датчиками температуры и влажности.
Прокрутите список, или вбейте название в поисковую строку, найдите библиотеку, нажмите на нее, затем выберите версию библиотеки, которую вы хотите установить. Иногда доступна только одна версия библиотеки.
Если меню выбора версии не появляется, не волнуйтесь: это нормально.
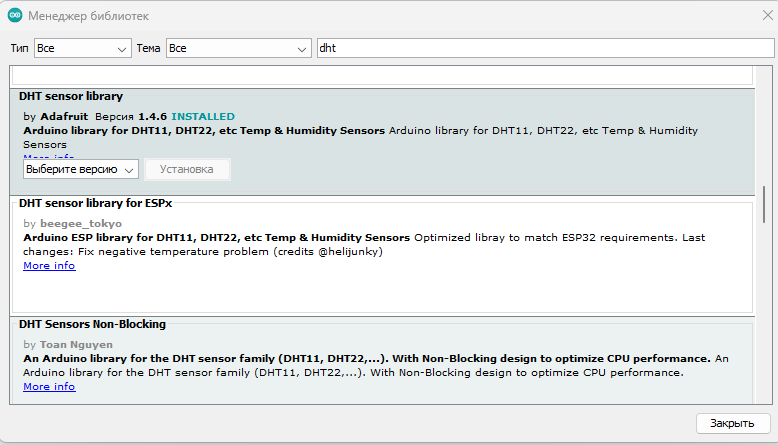
Нажмите "Установить" и дождитесь, пока Arduino IDE установит новую библиотеку.
Загрузка может занять время в зависимости от скорости вашего интернета. Как только установка закончится, должно появиться сообщение "Установлено"(installed) рядом с библиотекой DHT.
Теперь можно закрыть Менеджер Библиотек.
Установленную библиотеку можно найти в меню "Скетч" > "Подключить библиотеку". У меня она в самом низу, а у вас может быть в другом месте.
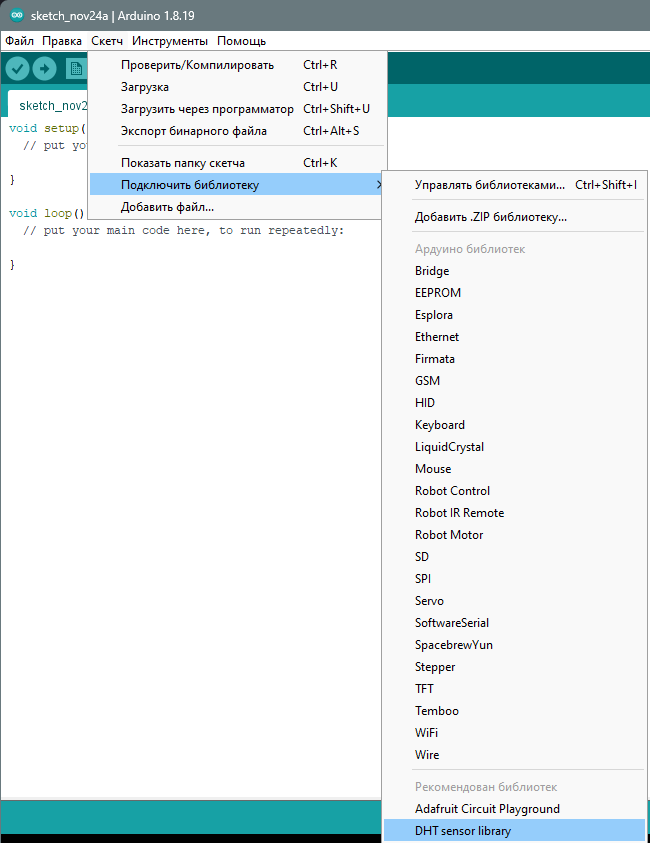
Если вы хотите добавить свою собственную библиотеку в Менеджер Библиотек, следуйте этим инструкциям.
Импорт Библиотеки из .zip-файла
Библиотеки часто распространяются в виде ZIP-файла или папки.
Имя папки - это имя библиотеки.
Внутри папки будут файлы .cpp, .h, а также файл keywords.txt, папка с примерами и другие файлы, необходимые для библиотеки.
Начиная с версии 1.0.5, вы можете устанавливать библиотеки от сторонних разработчиков.
Не распаковывайте загруженную библиотеку, оставьте ее в том виде, как она есть.
В Arduino IDE перейдите в "Скетч" > "Подключить библиотеку" > "Добавить .ZIP-библиотеку". В верхней части выпадающего списка выберите опцию "Добавить .ZIP-библиотеку''.
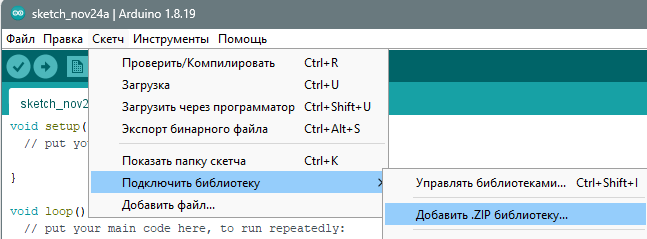
Вас попросят выбрать библиотеку, которую вы хотите добавить. Перейдите в расположение .zip-файла и откройте его.
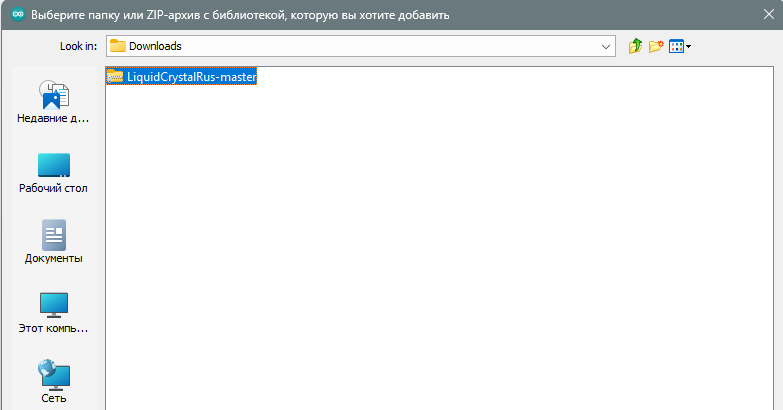
Вернитесь в меню "Скетч" > "Подключить библиотеку".
Теперь вы должны увидеть библиотеку внизу выпадающего меню. Она готова к использованию в вашем проекте.
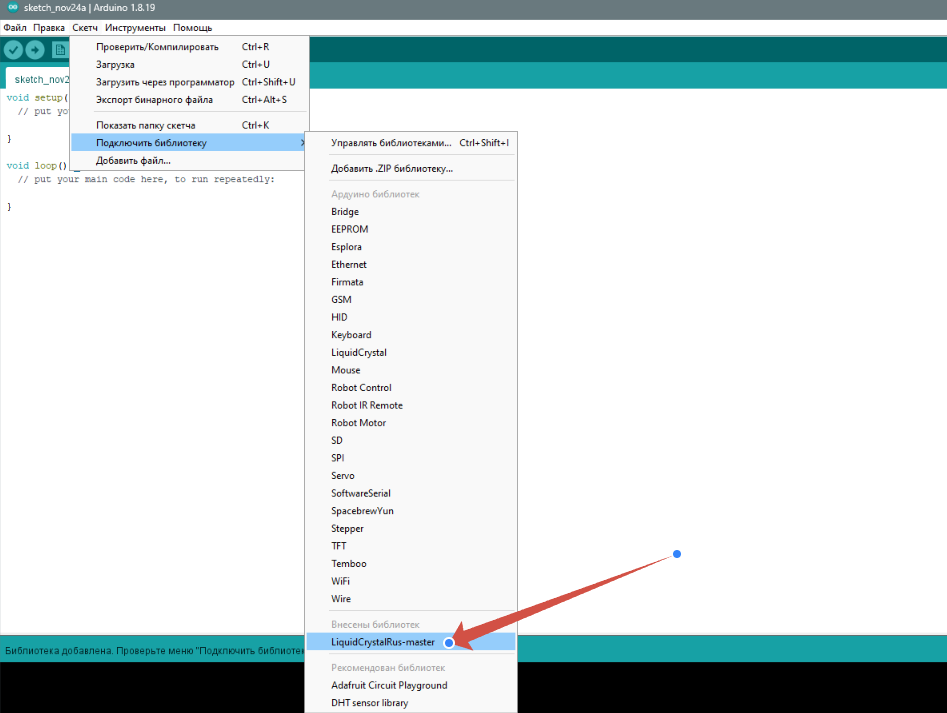
А вот так в папке Примеры выглядят все установленные библиотеки с доступными примерами.
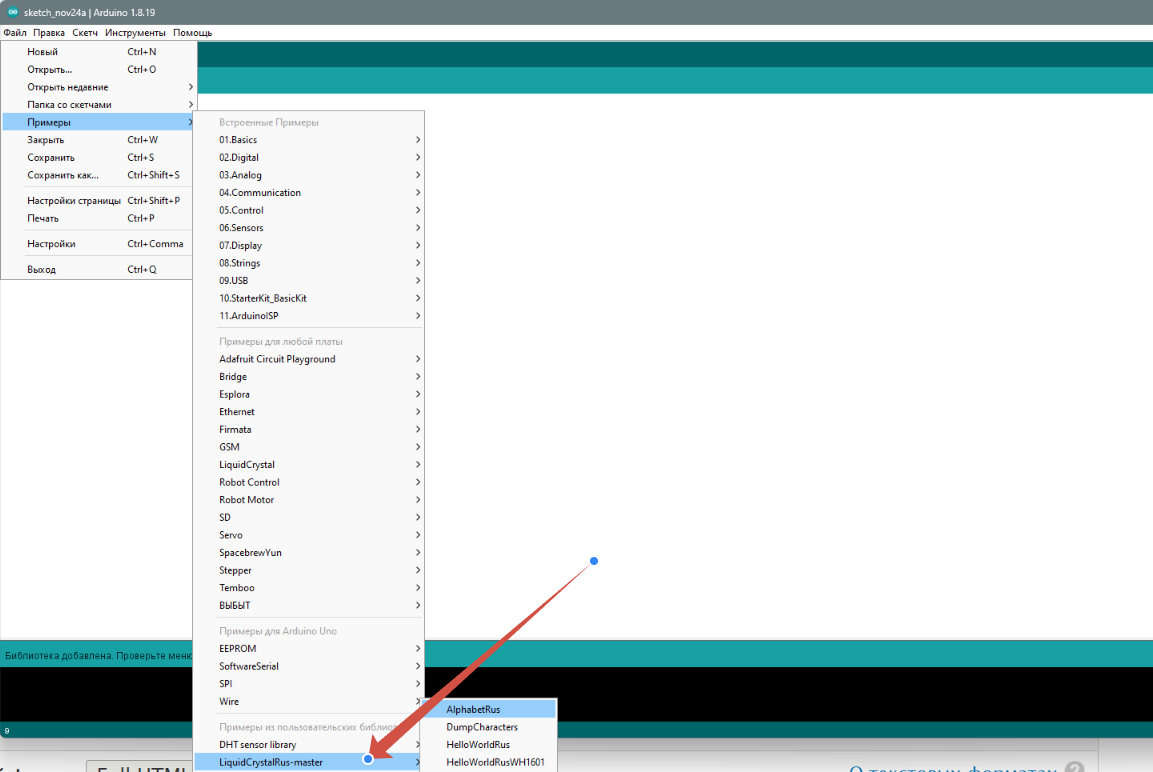
А ещё возможна установка библиотек сразу в папку libraries, но об этом я расскажу в следующий раз.
И ещё очень важно не забывать обновлять версии библиотек чтобы не пользоваться устаревшими версиями.
Пример Использования Библиотеки:
#include <Название_Библиотеки.h>
void setup() {
// Инициализация библиотеки
}
void loop() {
// Использование функций библиотеки
}
Заключение
Библиотеки в Arduino — это ключевой инструмент для расширения функционала и упрощения кода. Они делают программирование доступным даже для новичков, обеспечивая готовые решения для различных задач. Исследуйте, экспериментируйте и улучшайте свои проекты с помощью библиотек Arduino!
Следующая статья будет про установку библиотек в Arduino IDE версий 2.х.